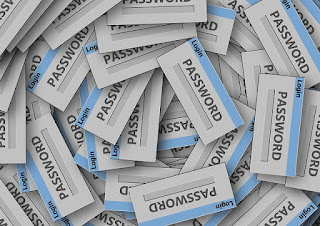Owing a computer is almost essential in today’s world. With the introduction of the internet and the convenience of email as a method of communication, it’s easy to see why most people want to have a computer in their home or office.
Computers are like anything else and there are times when they don’t operate as planned. It’s frustrating to be sitting at your desk ready to play a game or work on a document only to find that your computer isn’t being cooperative.
When it comes to computer repair it’s often wise to seek out professional help. A computer technician is specially trained to evaluate the problem and offer the best possible solution.
There are certain types of computer repair that you might want to undertake yourself. These are usually minor fixes that can be handled with a bit of instruction and attention to detail.
A computer repair that you might be able to take care of yourself is the replacement of the computer’s battery or fan. Every desktop computer has a fan inside of it. This fan is used to keep the computer’s components cool. It’s essential that the fan operates efficiently to ensure that the computer doesn’t become overheated.
The first sign that your computer’s fan might not be operating properly is that you’ll notice a different sound when you start or run your computer. Instead of immediately taking it to a computer repair shop, take a moment to test the fan.
Computers typically have two fans. One is used to cool the power supply and the other is used to cool the CPU. Open the cover of the computer and listen. If the sound does appear to be coming from the fan that cools the CPU you’ll want to replace it.
If the computer is still under warranty than this type of computer repair will be done free of charge. Follow the instructions you were given for repairs at the time of purchase. If the warranty period has elapsed you can either take it to a computer repair shop or do it yourself.
The very first and most important step when doing any computer repair is to unplug the computer from the electrical outlet. You’ll then need to examine the fan to see how it’s connected. It will probably be attached by a few small screws. Once these are loosened you’ll need to disconnect the fan from its power supply. This will be one or two small clips. Then take the fan to your computer repair shop and purchase a new one.
After replacing it, reattach the cover and plug the machine in. The fan should operate perfectly now and the noise that you were hearing will have disappeared.
Sometimes a computer will make noises because a piece of hardware isn’t attached properly. One of the likely culprits is the CD-Rom or DVD drive. Again for this type of computer repair, you’ll want to carefully remove the cover and listen for the source of the noise. After tightening the screws that hold the hardware in place and reattaching the cover, plug the machine in and listen if the offending noise is gone.
When it comes to computer repair it’s important to be safe and thorough. Computers are an expensive investment and keeping them running efficiently is crucial. If you are comfortable handling a small computer repair yourself, give it a try. If you’re not comfortable, take the machine to a local computer repair shop and allow the experts to do their job.
Computers are like anything else and there are times when they don’t operate as planned. It’s frustrating to be sitting at your desk ready to play a game or work on a document only to find that your computer isn’t being cooperative.
When it comes to computer repair it’s often wise to seek out professional help. A computer technician is specially trained to evaluate the problem and offer the best possible solution.
There are certain types of computer repair that you might want to undertake yourself. These are usually minor fixes that can be handled with a bit of instruction and attention to detail.
A computer repair that you might be able to take care of yourself is the replacement of the computer’s battery or fan. Every desktop computer has a fan inside of it. This fan is used to keep the computer’s components cool. It’s essential that the fan operates efficiently to ensure that the computer doesn’t become overheated.
The first sign that your computer’s fan might not be operating properly is that you’ll notice a different sound when you start or run your computer. Instead of immediately taking it to a computer repair shop, take a moment to test the fan.
Computers typically have two fans. One is used to cool the power supply and the other is used to cool the CPU. Open the cover of the computer and listen. If the sound does appear to be coming from the fan that cools the CPU you’ll want to replace it.
If the computer is still under warranty than this type of computer repair will be done free of charge. Follow the instructions you were given for repairs at the time of purchase. If the warranty period has elapsed you can either take it to a computer repair shop or do it yourself.
The very first and most important step when doing any computer repair is to unplug the computer from the electrical outlet. You’ll then need to examine the fan to see how it’s connected. It will probably be attached by a few small screws. Once these are loosened you’ll need to disconnect the fan from its power supply. This will be one or two small clips. Then take the fan to your computer repair shop and purchase a new one.
After replacing it, reattach the cover and plug the machine in. The fan should operate perfectly now and the noise that you were hearing will have disappeared.
Sometimes a computer will make noises because a piece of hardware isn’t attached properly. One of the likely culprits is the CD-Rom or DVD drive. Again for this type of computer repair, you’ll want to carefully remove the cover and listen for the source of the noise. After tightening the screws that hold the hardware in place and reattaching the cover, plug the machine in and listen if the offending noise is gone.
When it comes to computer repair it’s important to be safe and thorough. Computers are an expensive investment and keeping them running efficiently is crucial. If you are comfortable handling a small computer repair yourself, give it a try. If you’re not comfortable, take the machine to a local computer repair shop and allow the experts to do their job.